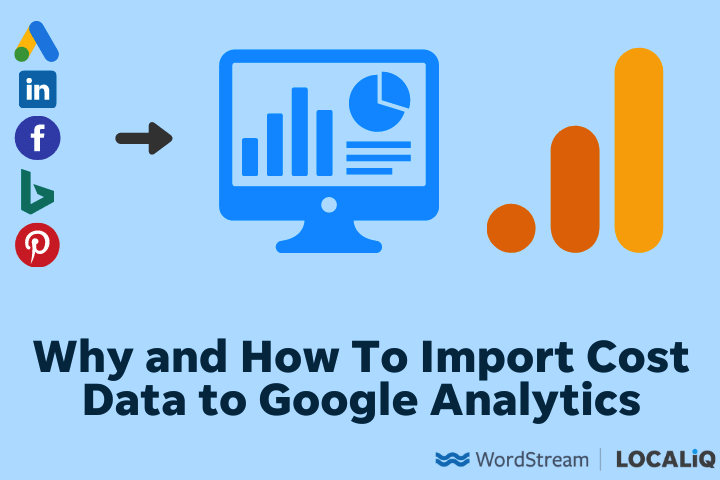Several times, I have had clients ask how they can see cost information for non-Google channels in Google Analytics. They do not want to go into each paid media channel to review the data. And even if I create a Google Data Studio dashboard compiling all of the data, certain clients are just used to Google Analytics. So what do I do?
I import the cost data into Google Analytics via spreadsheet. While the process is fairly manual (I’ll admit the manual way is the only way I know how to do it), it is fairly easy and doesn’t take long.
Let’s dive in so you can make ROAS reporting for all of your paid channels in Google Analytics a lot easier.
Why import cost data into Google Analytics?
This reporting strategy spares you from having to go into each of your channels and report on ad performance separately. With everything in one place, you can save time and get a holistic view of your overall PPC performance.
You can view cost data such as:
- Cost
- CPC
- CTR
- ROAS
from channels like:
- Bing
If you want to compare your performance to benchmarks, theses resources might help:
What information can you upload to Google Analytics?
This seems like a silly question, but I am talking about more than just cost information from each channel. That is because we need to attribute that cost to a data point when uploading our spreadsheets.
Unfortunately you cannot upload anything you want from other channels into Google Analytics. There is only a specific number of data sets. Let’s break them down.
Required information
There are three pieces of information you must include when uploading your information. They are the following:
- Date
- Source
- Medium
Must include one
The obvious selection is Cost, but you still need only include one of the following:
- Cost
- Impressions
- Clicks
Optional information
Any of the following data may be included when uploading your information, but they are not mandatory. There are more options that I’m going to list, but some options available in Google Analytics only apply to Google Ads accounts. Here are some of the optional data sets you can include if you want to implement other paid media channel information:
- Referral Path
- Ad Content
- Campaign
- Final URL
- Keyword
- Search Query
How to create your CSV for the cost data import
When creating your spreadsheet (you can reference this sheet as an example), each of the data points mentioned in the previous section must be in their own column.
This example I provide is pulling LinkedIn information for one of my clients (campaign names changed) for June 2021.
Column header format
And when making our column headers, we can’t just add the words “Campaign” or “Medium.” We have to make sure our headers are formatted properly. If you do not do this, your upload will be rejected.
So instead of having Date as your column header, you need to format it as ga:date. Instead of Medium as your column header, you need to format it as ga:medium.
Date format
The next major formatting rule is for the Date. You need to have your Date formatted as YYYYMMDD. Any other date variation will not be accepted and your upload will be disapproved. And because the format is YYYYMMDD, this means any date information you pull needs to be at the day level.
File name
Last, if you are importing campaign names, I recommend that you make sure the names in your file uploads match any campaign names that you might manually tag in your URLs. If you don’t do this, you could have duplicate campaigns showing up in Google Analytics and the data may be split between the same campaigns with different names.
When you are in Google Analytics selecting your columns, you will see the schema ID as you see in the image below.
Now that we have this in place, let’s go to Google Analytics and upload the data.
How to import cost data to Google Analytics
Select data import from the property column
When you are in Google Analytics, go to your Admin section. Then click on the “Data Import” link which will be at the very bottom of your Property column.
Create new data import
Click on the red “Create” button. Then choose Cost Data
Name your data set
After you click “Continue,” you will need to name your data set and select the Google Analytics views the data set should be applied to. Then I’m going to select the data set schema options that I laid out in my spreadsheet example. Notice how the IDs match my column headers
Upload your CSV file
When you save the data set, you will then have to go back to the main Data Import page. Next you will want to click on “Manage uploads.”
Then upload your CSV file. I personally have always used the CSV MS-DOS file type since it has never caused any issues.
After you upload your file, you will get a status notification whether the file was accepted (Completed) or not (Failed). I purposely uploaded my file a few times with incorrect data to show you what you may see.
Correct any mistakes
If your upload Status comes up as Failed, you can click on the Failed link to get information on exactly what needs to be fixed. Here’s one example when I used incorrect column headers.
You can see how easy it is to find your errors and correct the mistakes.
Refresh as needed
Once you have a Completed upload, you are all set. If you ever need to refresh a data set because, for example, you uploaded a larger date range. You can always go back to “Manage uploads” to delete older files and/or upload new ones.
Your cost data is now visible in Google Analytics
To view your cost data in Google Analytics, go to Acquisition > Campaigns > Cost Analysis.
It can take a few hours to have your data start showing up in Google Analytics. But now you can create a custom report to start seeing cost data from your other paid media channels in Google Analytics.
How to customize your cost analysis report
In the above example, we're sorting by Source/Medium and can see Cost, CTR, and CPC data. But you can also add a secondary dimension to view by campaign, ad content, keyword. And you can add additional metrics such as ROAS, transactions, revenue, RPC (revenue per click), and more.
To do this, hit Edit in the upper right corner of your report. Here, you can add metrics and adjust your dimension drilldowns.
Is it possible to automate the cost data import process?
Yes. There are several popular tools on the market that can automate the process of importing ad cost data on a daily basis.
Thanks to such tools, you don’t need to go into each advertising account and manually export ad cost data for the selected period, then prepare a CSV file in the format required for import into Google Analytics.
You simply connect your Google Analytics account, select the ad platforms you use, and the system automatically imports your ad cost data on a daily basis.
Examples of such tools (ours included):
And as I mentioned above, you can also create a dashboard with the same information in Data Studio.
View your ad performance across multiple networks in Google Analytics
As you can see there are a few steps you have to take to get this information into Google Analytics, but these tasks do not take long to complete.
Importing data (and you can enter much more than just cost data) can make it easier for you or your clients to see a variety of information from all of your paid media channels in one place.
For help with improving your metrics, check out these additional posts: