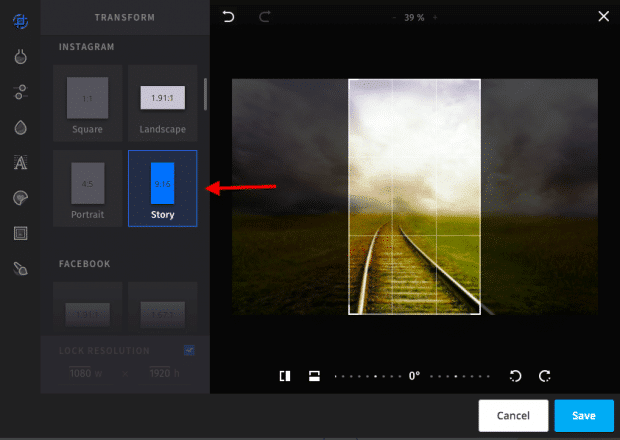If you’re using Stories as part of your Instagram marketing mix, you’ve probably wondered: Can I schedule Instagram Stories?
Well, great news — the answer is yes! You can now create, edit, and schedule your Stories in advance using the Instagram Story scheduler in Hootsuite or Facebook Business Suite.
In this post, we cover a ton of benefits to scheduling Instagram Stories rather than publishing them on the fly, like:
- saving a ton of time
- making it easier to customize Stories with editing tools and templates
- avoiding typos and autocorrect mistakes
We also walk you through the exact process of how to schedule Instagram Stories. Let’s dive right in.
Download your free pack of 20 customizable Instagram Stories templates now. Save time and look professional while promoting your brand in style.
Is there an app for scheduling Instagram Stories?
You can’t schedule Stories directly within Instagram. But you can use the Hootsuite app or dashboard to schedule Instagram Stories. As of May 2021, it is also possible to schedule Instagram Stories via Facebook Business Suite.
How to schedule Instagram Stories using Hootsuite
Because of an Instagram API limitation, third-party apps and software can’t publish directly to Instagram Stories. This means once you create and schedule your Story, there are just a couple of extra steps to take directly within the Instagram app.
If you’ve ever used the mobile notification workflow to schedule posts for your Instagram feed, you already know how to do this. If you’re used to direct publishing your Instagram posts, the process will look a little different.
Here’s exactly how it works.
Before you start, make sure you’re using the latest versions of both the Hootsuite* and Instagram apps.
You can create and schedule Instagram stories on your desktop, but you’ll need both mobile apps to complete the publishing process.
*Instagram Stories scheduling is available to Professional users and above
Step 1: Create and schedule your Instagram Story
1. From the Hootsuite dashboard, click the drop-down arrow next to the green New Post button and select New Story.
2. In the Post to field, choose which Instagram profile(s) you want to share the Story to.
3. Drag and drop up to 10 images and videos for your Story into the Media area, or click Select files to upload.
Or, click Open Media Library to create a Story using free stock images or image assets from your Enterprise content library.
Keep in mind that each image file can be a maximum of 5MB, and videos can be a maximum of 60 seconds long.
You can always change the order in which your photos and videos appear in your story. Simply drag-and-drop them into the correct in the list on the left of your dashboard.
4. Click Edit Image under each file to prepare your Story assets using the Hootsuite image editor.
5. In the Transform menu, click Story under Instagram to crop your photo to the correct size.

6. Apply any other edits to customize your image using filters and the Adjust and Focus tools.

7. Get creative with frames, stickers, and the brush tool, and add your overlay text.

Keep in mind that stickers and text you apply with the image editing tool are not clickable in Stories. You’ll add hashtags, links, and other interactive elements in a later step.
When you’re happy with your image, click Save.
8. Use the preview pane on the right to check your Story components and make sure everything looks great.
9. If you want to add links, hashtags, or other interactive text components to your Story, type them into the Clipboard text box. This will save the text so you can easily copy and paste it when you’re finalizing your Story in the Instagram app.
10. If you have not already set up the mobile notification workflow, click the bell icon and complete the steps as prompted. You’ll only have to do this the first time you schedule a Story. Remember that you cannot use the direct publishing option with Instagram Stories because Instagram does not allow it.
Click Schedule for later, select your date and time, and click Done. Click the green Schedule button to schedule your Story.
Download your free pack of 20 customizable Instagram Stories templates now. Save time and look professional while promoting your brand in style.
Step 2: Finalize and publish your Story
When it’s time for your Story to go live, you’ll receive a push notification from the Hootsuite app. From here, you can publish your Story in just a few clicks.
1. Tap the notification to open a preview of your Story, then click Open in Instagram. This will open the Instagram app.
Important: The Story will post to whichever account is signed in. If you have more than one Instagram profile, make sure you are signed into the right one.
2. In the Instagram app, tap the camera icon in the top-left corner, then tap the gallery icon in the bottom right. The images and videos you prepared for your Story will appear as the most recent items in your camera roll.
3. If your Story includes multiple photos and videos, tap Select Multiple, then select all the components of your Story and tap Next. If your Story includes just one photo or video, simply tap that item.
4. You can now add any interactive text components to your Story. All the text you entered in Hootsuite has been added to your clipboard, so you can simply paste it into the correct location. For example, to add your hashtag text, either add a hashtag sticker or open a text box, then tap-and-hold and select Paste to paste in your text.
5. If you want to make further edits to your images, you can use Instagram’s stickers, drawing tools, and filters. When you’re finished, tap Send To. This is a good chance to double-check that you’re signed into the right Instagram account by looking at the profile picture.
6. Tap Share next to Your Story to publish your Story.
Watch the video below to see the whole Instagram Stories scheduling process in action.

How to schedule Instagram Stories using Facebook Business Suite
If you choose to schedule your Instagram Stories using Facebook’s native solution, sign in to your account and follow the steps below.
Step 1: Navigate to Business Suite
Go to your Page and pick Business Suite from the menu on the left side of the screen.
Once you’re in, select your account from the drop-down menu in the top left corner of the dashboard.
Step 2: Start drafting your story
You can do this from 3 spots in the dashboard:
- the Posts and Stories item in the menu on the left side of the screen
- the Create Post button in the menu on the left side of the screen
- the Create Story button in the center of the dashboard
Once you click on one of these options, a Story creator window will pop up. Here, select the account you want to share your Story to, and upload an image or video to start working on your Story.
The Story editing options in Business Suite are quite limited compared to what you can do in the Instagram app or Hootsuite. You can only crop your media file, and add text and stickers.
Step 3: Schedule your Story
Once you’re happy with your creation, click the arrow beside the Publish Story button for scheduling options.
Click Schedule Story. Then, pick a date and time for your Story to be published.

Once you save the date and time, click Schedule Story, and you’re done!
You can confirm that your Story has been scheduled by navigating to Posts and Stories, then Stories, then Scheduled.
This is also where you can manage your post — reschedule it, publish it immediately or delete it from your pipeline.
Benefits of scheduling Instagram Stories
Save time
Learning how to schedule Instagram Stories saves you a ton of time and makes sharing Stories much less disruptive to your workday. Instead of having to create and post Stories on the fly multiple times per day, you can sit down and prepare your Stories for the week all in one go.
When it’s time for your scheduled Stories to go live, you can push them out with just a couple of clicks.
Of course, you can also share live Stories in between your scheduled ones if you want to update your audience on something happening in the moment.
Upload Instagram Stories from your desktop or laptop
How many times have you had to send a photo or file to your phone just to post it on Stories? And then dig around in your camera roll trying to find the right posts in the right order?
When you use an Instagram Story scheduler, you can eliminate this step. You can upload your Stories files directly from your desktop or laptop. When it’s time for your Story to go live, the components automatically appear in the right order at the top of your camera roll, ready to go.
More editing options
When you use Hootsuite to schedule Instagram Stories, you gain access to all the editing tools built into the Hootsuite dashboard. That means you can create Stories with fonts, stickers, and frames that are not available within the Instagram app. You can even upload your own stickers to give your Story a unique look and feel.
And, as we mentioned in the last point, you can do this editing on your desktop or laptop. You can use a full-size keyboard and monitor to fine-tune your edits, giving your greater creative control.
Cultivate a consistent look and feel with templates
Using Instagram templates is a great way to create consistent Story posts that align with your brand’s overall look and feel. Templates are especially useful when you’re sharing non-visual content like text, quotes, or links to your blog posts.


The challenge is that many Instagram templates require you to use a computer-based software program like Adobe Photoshop to create your posts. And getting your finished posts from Photoshop to your phone for posting is a tedious process.
The ability to upload your posts directly from your computer makes it much easier to work with templates. That means you’re more likely to incorporate these valuable tools into your Instagram Stories posts.
New to templates? We’ve created a whole post on how to use them that includes a set of free Instagram Stories templates to get you started.
Avoid typos and broken links
Typing with your thumbs is not the best way to create pristine content. Never mind when autocorrect gets involved.
Scheduling your posts in advance gives you the chance to plan your text and links more carefully. Type your captions on a proper keyboard. Run them through a spelling and grammar check program. Test your links. See what other posts are being shared for the hashtags you plan to use.
It’s always a good idea to give yourself time to walk away from your content for a minute and then read it again with a fresher set of eyes. (Or even get a colleague to have a peek.) That’s tough when you’re posting on the fly. When you’ve scheduled Stories, you can review them in the Hootsuite planner at any time before they go live.
Encourage engagement
Once you’ve mastered how to schedule Instagram Stories, you’ll likely find you’re posting more Stories, and more consistently. When your audience knows what kind of content to expect from you, and when to expect it, they’re more likely to watch your Stories and engage.
Ready to start scheduling Instagram Stories and save time? Use Hootsuite to manage all your social networks (and schedule posts) from a single dashboard.
Easily create, analyze, and schedule Instagram posts with Hootsuite. Save time and get results.
The post How to Schedule Instagram Stories: A Step-by-Step Guide appeared first on Social Media Marketing & Management Dashboard.